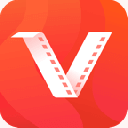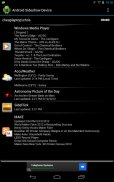
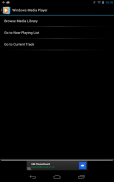

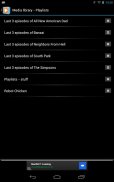
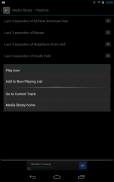
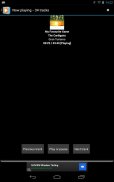
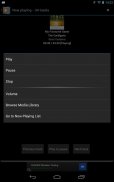

MS Sideshow Device FREE

وصف لـMS Sideshow Device FREE
Use your android to remotely control Windows Media player or Win Amp, check on your Xbox friends or your WOW armoury. If there's a Microsoft sideshow gadget for it (<a href="https://www.google.com/url?q=https://www.google.com/url?q%3Dhttp://gallery-live.com%26sa%3DD%26usg%3DAFQjCNGRRoBzYZlK7e4XYVX5B4Xs9-4vNw&sa=D&usg=AFQjCNE_9Fu8tBMzJAGHDUmW649rPjELgg" target="_blank">http://gallery-live.com</a>), you can now do it from your Android WiFi connected device.
Please see the youtube video at <a href="https://www.google.com/url?q=https://www.google.com/url?q%3Dhttp://youtu.be/JRh9LoHlPv4%26sa%3DD%26usg%3DAFQjCNE27YS8Dh0qaWbSdFfnbe_Dd3-s4g&sa=D&usg=AFQjCNHfKJ1JxPdq4otyZ6LyNIMXxqMvdA" target="_blank">http://youtu.be/JRh9LoHlPv4</a> to see an example of installing with Windows 7
Windows 7 is pre-loaded with a Windows Media Player remote control and a RSS feed reader, others are available as third-party downloads. See the end of this description for some links to start with.
To use the Android Sideshow Device:
1. Make sure Network Discovery is turned on on your Windows 7 pc (search for "enable network discovery mode" if you don't know how)
2. Connect your Android device to a WiFi network that can access your Windows 7 PC
3. Run Sideshow Device on your Android device
4. Your Windows 7 pc should detect a new Sideshow Display ("Android Sideshow"), install this device.
* After installation, a new Control Panel item (Sideshow) should appear in your Windows 7 pc control panel
6. Open the Sideshow control panel item and enable the Sideshow gadgets you wish to use on your Android device
7. The enabled sideshow gadgets will automatically appear on your Android device while running Sideshow
Sideshow Device for Android uses the Cling UPnP framework (<a href="https://www.google.com/url?q=https://www.google.com/url?q%3Dhttp://teleal.org/projects/cling%26sa%3DD%26usg%3DAFQjCNGgr7emCifYOkaieXg7xBxSWgCxxw&sa=D&usg=AFQjCNERWxdN_g7uS5HhAnrgMF9ML-pZwQ" target="_blank">http://teleal.org/projects/cling</a>)
For more information about Microsoft Sideshow, please visit:
<a href="https://www.google.com/url?q=https://www.google.com/url?q%3Dhttp://windows.microsoft.com/en-US/windows-vista/Windows-SideShow-frequently-asked-questions%26sa%3DD%26usg%3DAFQjCNEh_7PtlaS6PIeMa9BzL4Zw1hkxZA&sa=D&usg=AFQjCNGB6aJbNfYpBK9gDrsc8JYGAq9xzw" target="_blank">http://windows.microsoft.com/en-US/windows-vista/Windows-SideShow-frequently-asked-questions</a>
<a href="https://www.google.com/url?q=https://www.google.com/url?q%3Dhttp://msdn.microsoft.com/en-us/windows/hardware/gg463487%26sa%3DD%26usg%3DAFQjCNFrDpWnN_k0w0zJSO4Eux94taq-tQ&sa=D&usg=AFQjCNEVXdH1sFuRbua5Pu1kP3v3SR_J_g" target="_blank">http://msdn.microsoft.com/en-us/windows/hardware/gg463487</a>
<a href="https://www.google.com/url?q=https://www.google.com/url?q%3Dhttp://en.wikipedia.org/wiki/Windows_SideShow%26sa%3DD%26usg%3DAFQjCNEn75XZpTHfAFbplskBRNwKcmJdkQ&sa=D&usg=AFQjCNHV9cew7qMtK9XcgWQgLWU7Q-1SxA" target="_blank">http://en.wikipedia.org/wiki/Windows_SideShow</a>
also
<a href="https://www.google.com/url?q=https://www.google.com/url?q%3Dhttp://gallery-live.com%26sa%3DD%26usg%3DAFQjCNGRRoBzYZlK7e4XYVX5B4Xs9-4vNw&sa=D&usg=AFQjCNE_9Fu8tBMzJAGHDUmW649rPjELgg" target="_blank">http://gallery-live.com</a> contains a collection of sideshow gadgets
</div> <div jsname="WJz9Hc" style="display:none">استخدام الروبوت الخاص بك للسيطرة عن بعد ويندوز ميديا بلاير أو وين الأمبير، وتحقق على أصدقائك أو إكس بوكس الخاص WOW المستودع. إذا كان هناك مشهد جانبي أداة مايكروسوفت لأنها (<a href="https://www.google.com/url?q=http://gallery-live.com&sa=D&usg=AFQjCNGRRoBzYZlK7e4XYVX5B4Xs9-4vNw" target="_blank">http://gallery-live.com</a>)، يمكنك أن تفعل ذلك الآن من جهاز متصل الروبوت واي فاي الخاص بك.
يرجى مشاهدة الفيديو يوتيوب في <a href="https://www.google.com/url?q=http://youtu.be/JRh9LoHlPv4&sa=D&usg=AFQjCNE27YS8Dh0qaWbSdFfnbe_Dd3-s4g" target="_blank">http://youtu.be/JRh9LoHlPv4</a> لمشاهدة مثال عن تركيب مع ويندوز 7
ويندوز 7 هو محملة مسبقا مع جهاز تحكم عن بعد ويندوز ميديا بلاير وقارئ آر إس إس، وغيرها متوفرة للتنزيل من طرف ثالث. نرى نهاية هذا الوصف لبعض الروابط لتبدأ.
لاستخدام جهاز الروبوت جانبيا:
1. تأكد من تشغيل اكتشاف الشبكة على جهاز الكمبيوتر الخاص بك على ويندوز 7 (البحث عن "تمكين وضع اكتشاف الشبكة" إذا كنت لا تعرف كيف)
2 قم بتوصيل جهاز الروبوت الخاص بك إلى شبكة واي فاي التي يمكن الوصول إلى جهاز الكمبيوتر الخاص بك ويندوز 7
3. تشغيل جانبيا الأجهزة على جهاز الروبوت الخاص بك
4. يجب أن لديك جهاز كمبيوتر ويندوز 7 الكشف عن جانبيا العرض الجديد ("جانبيا أندرويد")، تثبيت هذا الجهاز.
* بعد التثبيت، يجب أن يظهر عنصر جديد لوحة التحكم (جانبيا) في ويندوز 7 لوحة التحكم جهاز الكمبيوتر الخاص بك
6. فتح السيطرة جانبيا هذا البند لوحة وتمكين الأدوات جانبيا التي ترغب في استخدامها على جهاز الروبوت الخاص بك
7. ستظهر الأدوات جانبي تمكين تلقائيا على جهاز الروبوت الخاص بك أثناء تشغيل جانبيا
يستخدم جهاز جانبي لالروبوت إطار تتشبث بنب (<a href="https://www.google.com/url?q=http://teleal.org/projects/cling&sa=D&usg=AFQjCNGgr7emCifYOkaieXg7xBxSWgCxxw" target="_blank">http://teleal.org/projects/cling</a>)
لمزيد من المعلومات حول Microsoft جانبيا، يرجى زيارة:
<a href="https://www.google.com/url?q=http://windows.microsoft.com/en-US/windows-vista/Windows-SideShow-frequently-asked-questions&sa=D&usg=AFQjCNEh_7PtlaS6PIeMa9BzL4Zw1hkxZA" target="_blank">http://windows.microsoft.com/en-US/windows-vista/Windows-SideShow-frequently-asked-questions</a>
<a href="https://www.google.com/url?q=http://msdn.microsoft.com/en-us/windows/hardware/gg463487&sa=D&usg=AFQjCNFrDpWnN_k0w0zJSO4Eux94taq-tQ" target="_blank">http://msdn.microsoft.com/en-us/windows/hardware/gg463487</a>
<a href="https://www.google.com/url?q=http://en.wikipedia.org/wiki/Windows_SideShow&sa=D&usg=AFQjCNEn75XZpTHfAFbplskBRNwKcmJdkQ" target="_blank">http://en.wikipedia.org/wiki/Windows_SideShow</a>
أيضا
<a href="https://www.google.com/url?q=http://gallery-live.com&sa=D&usg=AFQjCNGRRoBzYZlK7e4XYVX5B4Xs9-4vNw" target="_blank">http://gallery-live.com</a> يحتوي على مجموعة من الأدوات جانبي</div> <div class="show-more-end">